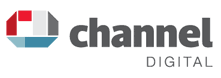Joomla Tutorial for Version 2.5
- Joomla Tutorial for Version 2.5
- Overview
- Logging In and User Activities
- Adding and Editing Content (Articles)
- Adding and Editing Images
- Adding a Link
- Metadata Information
- Adding a PDF Document
- Adding a Menu Item
- Media Manager
- Other Article Editing Options
- Article Editing Tips
- Web Links
- Administrating Users
- Technical Specification
- Contact
- All Pages
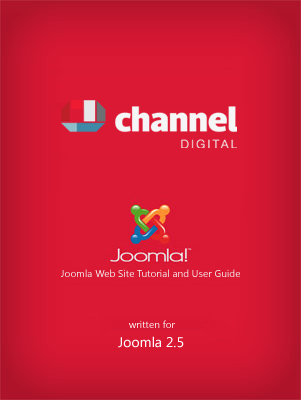
Channel Digital’s Web Site Tutorial and User Guide for Version 2.5 of thethe “Joomla” Content Management System is designed to help beginners understand how to use what is arguably the world’s most popular open source CMS software.
The purpose of this guide is to give new users a basic set of operating instructions to help maintain a Joomla website on a day-to-day basis, showing the most important and useful functionality tools within the system. This guide will also shows users how to explore the more advanced features available.
Should you want to become more advanced in your use of Joomla please either talk to us at Channel Digital about further training.
In the broadest terms, a Content Management System (CMS) allows the administrator of a web site to maintain and update its content on a routine basis without having to ask a web developer to do the work. This not only makes it cheaper to maintain the site after it has been developed, but by regularly updating your own content you should help your site remain interesting, relevant and attractive to visitors and search engines alike.
Overview
All standard Joomla web sites are configured with the following main elements:
Regular Content
All web pages are maintained within the regular Joomla content structure (unless we have also created customised sections for you). We refer to these as "pages", "content" or "articles". They can be found in the admin area under Content -> Article Manager.
Administrator section
Back end: Log in here: http://www.yourdomain.co.uk/administrator
You will need your own username and password to access this section which Channel will provide.
Logging In and User Activities
Logging in at the front end allows you to edit existing articles, but other functionality will be limited e.g. you cannot change menu structures here. To do more in depth editing you will need to log in at the back end.
Front End User Activities & Permissions
Front end: Log in via the user Login box (If applicable) that will be displayed somewhere on your web site.
Below is a table of the Joomla User Types and their capabilities. Various User Types have different levels of access.
User Type |
Access Level |
UNREGISTERED |
View Pages |
Registered |
Can log in after registration. Can access pages that unregistered users cannot see if content is set up that way. |
Author |
All rights of ‘registered’ user, plus...Can submit a web link and content to the site (if applicable to your site), but this is not published until accepted by the administrator. |
Editor |
All rights of ‘Author’, plus... Can edit existing pages on the site. |
Publisher |
All rights of ‘Editor’, plus... Can submit news stories and web links for publication without authorisation. |
Back End User Activities & Permissions
Administrator Back end: Log in at: http://www.yourdomain.co.uk/administrator
Below is a table of the admin User Types and their functions. Various User Types have different levels of access.
User Type |
Access level |
Manager |
Can log in to the back or the front end. Has all rights in the front end, and in the back end can also modify menu items. Can administer users in the back end. |
Administrator |
All rights of ‘manager’ user, plus... Can add or remove modules and core components of the site. |
Super Administrator |
All rights throughout the system, including global configuration. This permission should only be given to trusted users with technical skills. |
User Activities
No log in is required for general public viewing of your site. If the administrator chooses to give a user higher levels of authority such as “Author” “Editor” or “Publisher”, that user can then add or edit content on the site. They will have the ability to delete articles so this authority should only be given to a trusted person.
Adding and Editing Content (Articles)
Organising Your Content into Categories
Each article lives in a Category within the site’s hierarchical structure, so you will need to create Sections if you have not already done so before you can add content or articles. The content hierarchy is Category -> Article
Categories
Categories enable you to be more specific about the subject area for your content. You can add or remove Categories within the Content area Content - > Category Manager
Adding and Editing Articles
In the admin menu find Content -> Article Manager and use the orange + button (in circle) to create a new article. A useful beginner’s tutorial is How to create articles in Joomla. Having added a page you may then need to include it in a menu.
You may edit pages according to your allocated permissions. Anyone with a status of Editor or above can edit pages. To do this, simply open the article concerned, carry out any textual or formatting changes, then save the article. You can check the changes in the front end by opening another browser window, going to the relevant page within the main, public, site and then refreshing your screen.
Please note that after editing a page you must either save or cancel the task, as a page will remain locked if you just navigate away - for example if you use the forward and backwards arrows on your browser.
Once you have edited an article you cannot return to a previously saved page. We recommend that if you want to experiment with changes but wish to go back to how an article previously looked, then follow these steps:
- Open article in the back end
- Click Toggle editor – this hides the editor and reveals all text and HTML code
- Copy all the text and code into a Notepad document and Save (Ctrl+A selects all, Ctrl+C to copy. Ctrl+V to paste in Notepad)
- Click Toggle editor and edit the article as needed
- If you need to restore the version saved in Notepad just copy and paste back into the article (remember to click Toggle editor to hide the editor before doing so)
Adding and Editing Content (Images)
In the admin menu find Content -> Article Manager and use the orange + button (in circle) button to create a new article, or select the article you wish to add an image to. A useful beginner’s tutorial is also available - How to create images in Joomla.
Once you have opened the article you will need to upload the file containing your image. Click on the Image button just under the editing window, then click on Choose Files and locate your image from your computer and click on Start Upload to upload it. Once this is done, you will be able to find your image at the top of the screen. Select it, enter the Image Description and Image Title then click on the Insert button, which you will find above the images on the right hand side. This will insert the image into your page. You will also now be able to edit it if you wish. To do this, select the image, then click on Insert/Edit Image (small square tree icon) in the WYSIWYG window. You will then be able to choose your alignment settings, re-size, and set margins. Remember to click Update at the bottom of this screen to save your changes.
NB. If you want to allocate an image to a category, your images need to be saved in the folder: http://yourdomain/images/stories. You can upload images using the Media Manager in the admin area, or when editing Category or Article text.
Adding an Internal or External Link
The process for these two types of links is identical apart from when you choose the type of window the link will go to (see below).
An internal link when clicked on will take the user to another place on your site. This is useful if you want to encourage users to visit another page on your site during an article. You can add a link which will click them directly through rather than using the menu to navigate.
On your WYSIWYG editor, there are two chain icons - one for making the link and one for breaking (removing) the link. Highlight the text you’re creating a link with, click on the Make Link icon and a pop up box will appear.
Add the URL for the page you want to take the user to, then click on the Target option which will be one of the first two you see:
- –Not Set-- – this is the default and will take them to the page without opening any further windows. This is the best option for an internal link.
- Open in new window – this will open the link in a new window. This is the best option if you are directing users to another website via an external link as you do not want them to leave your site. It will keep a window of your site open.
Finally add a Title for the link.
Metadata Information
Your metadata is set to automatically populate depending on the different types of content around your site. For specific landing pages this meta information can be populated using sh404SEF, which you can find in Administrator > Components > sh404SEF.
This is a very powerful component which can very easily create broken links in the web site, so tread carefully. To edit the metadata for a page select the “URL manager”, filter for the page that you want, click on the page link, and you will see a series of boxes for entering the following information:
Description
Your meta description tag is effectively a mini sales letter to encourage someone to click on your listing within a search engine, as this will be your page’s description when it appears in Google. You should try to start it with your main keyword phrase and then either work it in again or use your secondary keyword phrase. A well written description will increase your click-throughs. This tag should be around 200 characters.
Keywords
You should just enter the main keywords you are optimising that page for. Do not stuff this tag with keywords or you could get penalised by Google and other search engines. Ideally use only 5-7 keywords per page which are short phrases separated by commas. This tag is also great for entering any common mis-spellings of your keywords. Try to keep it under 150 characters.
Title
This usually shows in the tab on your web browser for the page you are viewing. It is also very important for search engines. Google also often use the Title as the heading of their listing. Keep it to usually less than 70 characters, including your main search term for the page.
Uploading/Adding pdf Document
Content > Media Manager > Stories
Click on Choose Files to find your pdf document and then click Start Upload to load it up. Remember the file location - images/stories/pdf/
Edit or Create an Article link to Your pdf Document
Content > Article Manager
Select the relevant article and click on show/hide to get to html view. You will then paste in the html coding below into the article, replacing mydocument.pdf with the correct file name but retaining all the other coding. For example:
<a href="/images/stories/pdf/mydocument.pdf">Click Here</a>
“Click Here” is what you will see on the web page, but it can be any phrase you choose. Click on Apply then go back to your live website to check that it has loaded correctly and that the link works.
Add a Menu Item
This feature should only be used by experienced users, because the way a menu item is defined can have far reaching consequences for the formatting of a page.
Create a new menu item tutorial
Media Manager
Another way to upload and manage your images.
When using images for the web make sure they are smaller than 100KB in size whenever possible. The most useful program for doing this is Photoshop, utilising the ‘Save for web’ option – but Photoshop is an expensive application if you don’t already have it.
Free image editing applications exist however. Splashup is an online photo and graphic editor with many features of Photoshop. Further recommend programs include Gimp, Picassa, or a good on-line service similar to Splashup called pixlr.com.
Uploading your image tutorials
You can also upload your images from within an article, category or section. Click on the image icon below the text box. This will allow you to browse your hard drive and upload your image into the desired folder.
Other Article Editing Options
If you browse through the article settings within the article area, you will see that you have a variety of other options. You can:
- Set a start and end date for showing the article
- Change the author (only seen by visitors if the web site is set to show author name)
- Put a “Read more link” into the article, so that the user initially sees only a shortened version, then can click on the read more link to view the remainder of the page.
- Make an article unpublished – perhaps while you are preparing it but it is not yet ready for public view.
There are of course a wide variety of formatting options in the Toolbar that are very conventional.
Article Editing Tips
Tip 1
The web site will occasionally time out – this is a useful security measure. This means however, that if you have been editing an article for a very long time, then save it, you can be logged out and the save will fail. As this is frustrating, we suggest that you either save the article text on the clipboard before you hit the save button, or that you compose your articles off-line, then copy them in, when complete.
Tip 2
If you compose your articles off-line and then copy them in, remember that the web does not understand Microsoft Word formatting commands. If you copy and paste directly from Word the result can be horrible! To get around this, first copy your article from Word into a text-only editor like Notepad (free on almost all PCs), then copy from Notepad onto the web site. The Word formatting will have disappeared and you will be able to format appropriately for the web in the text editor.
Web Links
This is an option available within your Joomla website. You can add links to other web sites at Administration -> Components -> Web Links. It is best to make the links open in a new window, meaning that your web site is still visible once theirs has been closed. It is desirable to have more links into your site than links out, however a trade is still a good thing. To display these links you would need to create a new menu item.
Administrating Users
Users can be added or removed from the system by any back-end user of Manager level or above. You may choose to grant permissions to the front end allowing others to contribute stories or web links if this is applicable to your site.
You may wish to encourage all visitors to register with the site, allowing them to build their preferred shortlists and helping you to build a marketing list.
You may allow highly trusted users access the back end administration section of the site in order to share the burden of administration.
In order to administer a user, log in to the back end at http://www.yourdomain.co.uk/administrator using the access settings we have given you. Select Users > User Manager and click on the name of the user whose details you want to change.
A system exists to check the validity of new users’ email addresses. When a new user applies to join the site (from the front end) they are sent an email containing a link via which they can join. The same effect can be achieved by an Administrator clicking the Enabled button in a user profile in the back end.
Technical Specification
This guide is for Joomla Version 1.5.25 stable release. Further information and comprehensive documentation, user forums and add-on components are available if required on www.joomla.org. Joomla is based on the PHP programming language, and a MySQL Database.
Contact
For any further questions or advice regarding this document please contact:
Channel Digital Limited
Phone: 01326 567150
Copyright© 2012 - Channel Digital Limited