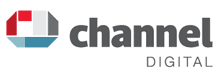Joomla Tutorial for Version 2.5
- Joomla Tutorial for Version 2.5
- Overview
- Logging In and User Activities
- Adding and Editing Content (Articles)
- Adding and Editing Images
- Adding a Link
- Metadata Information
- Adding a PDF Document
- Adding a Menu Item
- Media Manager
- Other Article Editing Options
- Article Editing Tips
- Web Links
- Administrating Users
- Technical Specification
- Contact
- All Pages
Adding and Editing Content (Articles)
Organising Your Content into Categories
Each article lives in a Category within the site’s hierarchical structure, so you will need to create Sections if you have not already done so before you can add content or articles. The content hierarchy is Category -> Article
Categories
Categories enable you to be more specific about the subject area for your content. You can add or remove Categories within the Content area Content - > Category Manager
Adding and Editing Articles
In the admin menu find Content -> Article Manager and use the orange + button (in circle) to create a new article. A useful beginner’s tutorial is How to create articles in Joomla. Having added a page you may then need to include it in a menu.
You may edit pages according to your allocated permissions. Anyone with a status of Editor or above can edit pages. To do this, simply open the article concerned, carry out any textual or formatting changes, then save the article. You can check the changes in the front end by opening another browser window, going to the relevant page within the main, public, site and then refreshing your screen.
Please note that after editing a page you must either save or cancel the task, as a page will remain locked if you just navigate away - for example if you use the forward and backwards arrows on your browser.
Once you have edited an article you cannot return to a previously saved page. We recommend that if you want to experiment with changes but wish to go back to how an article previously looked, then follow these steps:
- Open article in the back end
- Click Toggle editor – this hides the editor and reveals all text and HTML code
- Copy all the text and code into a Notepad document and Save (Ctrl+A selects all, Ctrl+C to copy. Ctrl+V to paste in Notepad)
- Click Toggle editor and edit the article as needed
- If you need to restore the version saved in Notepad just copy and paste back into the article (remember to click Toggle editor to hide the editor before doing so)