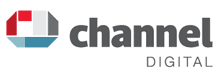Joomla Tutorial for Version 2.5
- Joomla Tutorial for Version 2.5
- Overview
- Logging In and User Activities
- Adding and Editing Content (Articles)
- Adding and Editing Images
- Adding a Link
- Metadata Information
- Adding a PDF Document
- Adding a Menu Item
- Media Manager
- Other Article Editing Options
- Article Editing Tips
- Web Links
- Administrating Users
- Technical Specification
- Contact
- All Pages
Adding and Editing Content (Images)
In the admin menu find Content -> Article Manager and use the orange + button (in circle) button to create a new article, or select the article you wish to add an image to. A useful beginner’s tutorial is also available - How to create images in Joomla.
Once you have opened the article you will need to upload the file containing your image. Click on the Image button just under the editing window, then click on Choose Files and locate your image from your computer and click on Start Upload to upload it. Once this is done, you will be able to find your image at the top of the screen. Select it, enter the Image Description and Image Title then click on the Insert button, which you will find above the images on the right hand side. This will insert the image into your page. You will also now be able to edit it if you wish. To do this, select the image, then click on Insert/Edit Image (small square tree icon) in the WYSIWYG window. You will then be able to choose your alignment settings, re-size, and set margins. Remember to click Update at the bottom of this screen to save your changes.
NB. If you want to allocate an image to a category, your images need to be saved in the folder: http://yourdomain/images/stories. You can upload images using the Media Manager in the admin area, or when editing Category or Article text.